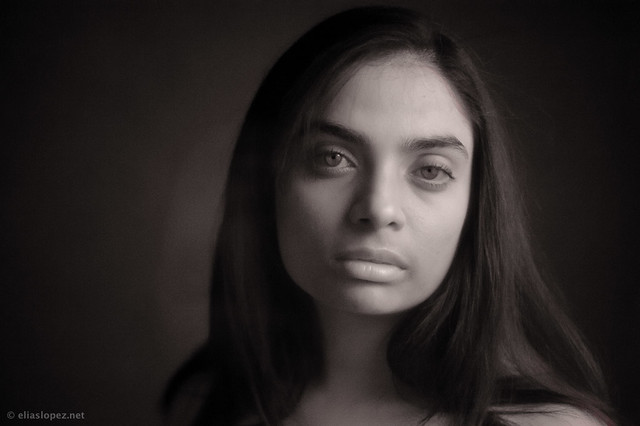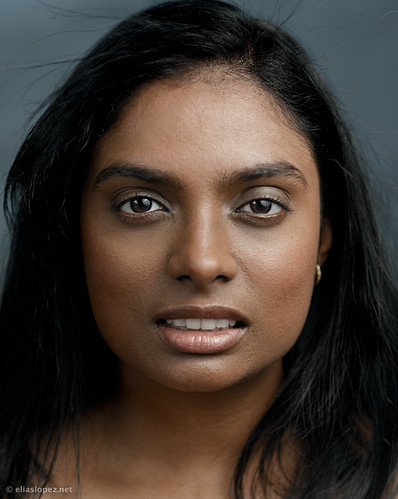So this year lots of stuff has happened. My day job has gotten a lot busier, and it pretty much leaves me drained of motivation to blog etc, hence a complete lack of any updates.
Probably the most significant thing thats happened photographically wise, is i’ve decided to just shoot for fun/hobby. At least for cosplay and non-commercial stuff. I never really felt right for cosplay work and it made something that is fun into a business transaction etc. I won’t go into much more detail than that, the arguments for and against charging for work have been discussed ad-nauseum elsewhere.
Though, I wouldn’t mind getting “paid” in baked goods, bubble-tea, plushies or fan art 😉
So on to some photos. I couldn’t really pick a “top 10” as in like the “BEST” ones so I just picked 10 at random that I really really liked. Theres some more that I shot in December, but they haven’t been retouched yet, and so for me, don’t count as part of 2011.
Some thoughts on 2011
Different Photography:
I haven’t taken enough crack shots and behind the scenes. Also more shots of events/friends. Despite being comfortable behind the camera at shoots, I still feel awkward shoving a camera in people’s faces during events like birthdays, graduations, etc. These memories are probably more important than random cosplay meet photos so I need to make more effort here.
Retouching:
I’ve spent much more time in photoshop than I ever have before. Its also helped learn to light better, as I now I can see the mistakes and I know how to “fix” them by both dodging/burning AND by better light placement.
Wacom Tablet:
OMG HOW DID I LIVE WITHOUT THIS. I got this to try and speed my retouching workflow, but its actually made me slower. This is because its JUST SO EASY to do stuff that I would not have been bothered before. The result is that less pictures in total get finished, but they are higher quality.
Liquify / Puppet Warp:
I used to be a firm believer in the NO LIQUIFYING etc but I’ve sort of come around. The usual argument is that the resulting work portrays an un-realistic, image. Thing is, in cosplay photography we’re NOT trying to portray realism, but we are trying to get a good image of the character / cosplayer / costume. If it was traditional portraiture or journalism this would of course be a big no-no.
So Goals for next year:
- Better at giving direction. This is something I always struggle with since I think visually and I can’t put into words what I mean.
- More emotion in photos. This is really really hard todo. Its also why I tend to prefer photos with eye contact.
- More interaction on the net. I’m pretty quiet in person, even more so on the internet. I’m afraid of sounding awkward so I don’t end up commenting, or doing anything, I’m not good with words. I LIKE TURTLES.
- more FILM shoots. more fashion shoots. more fun
- Learn Japanese
- Learn to draw